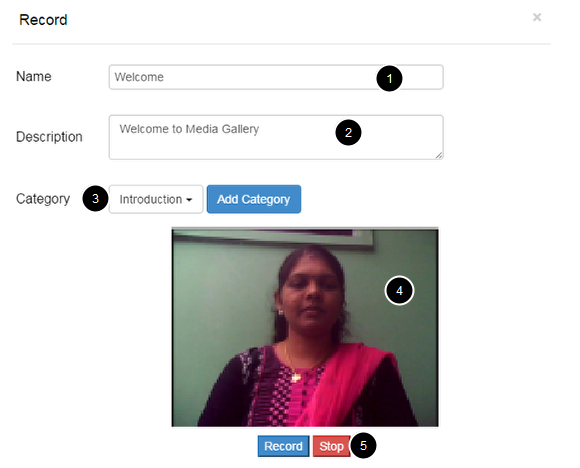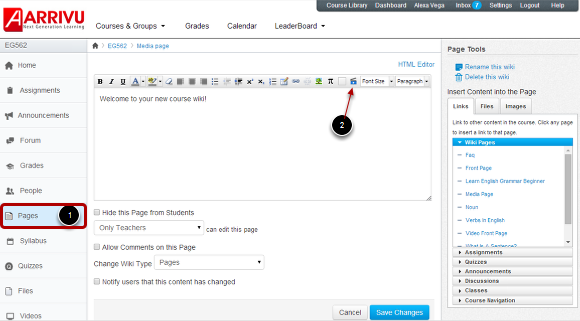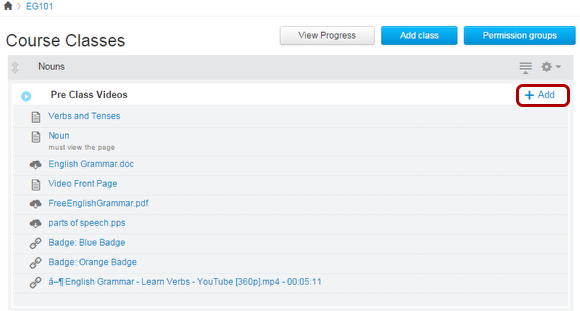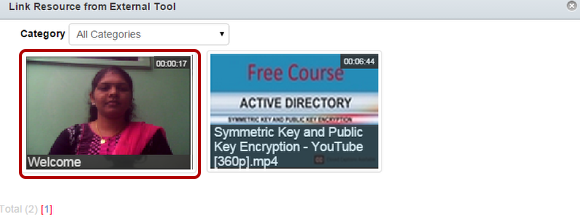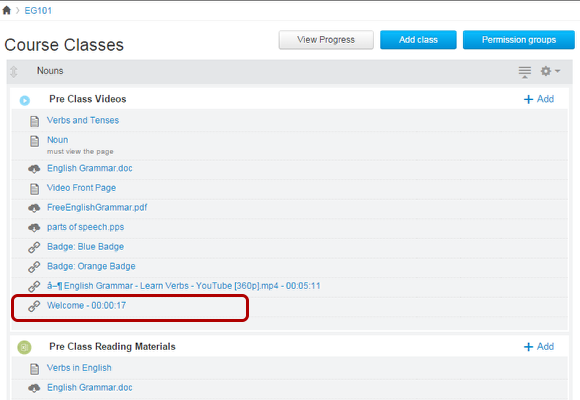How do I use Record option in Media Gallery?
You can use the Record from Webcam feature to create webcam media such as welcome messages, introductions, assignment instructions, simple demonstrations, and other recordings.
Open Media Gallery
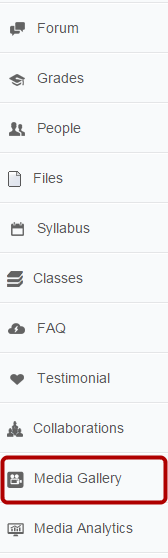
Click the Media Gallery link in the course navigation.
Record Media
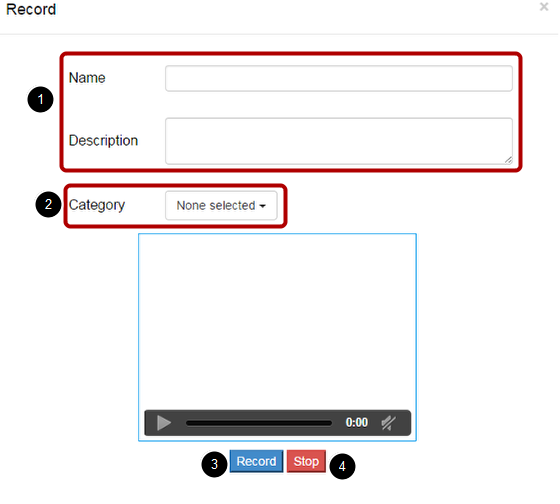
To record from a webcam :
1. Click the Record Button.
The Record from Webcam page is displayed.
2. In the Record from Webcam window, click Allow if a flash player message is displayed.
3. You can give Name and Description [1] about your recording. you can select a Category [2] for your record.
4. You can record your own thoughts using web cam and mic options in your device.
5. Click Record[3] button to start your recording, and click the Stop [4] button to save your recording to the media gallery list.
Give Details
1. Give name in the Name text field.
2. Give description in the Description text field.
3. Choose Category from the drop down.
4. View your webcam Recording in the Media Gallery Recording field.
5. Click Stop button once you have finished recording.
View Progressing
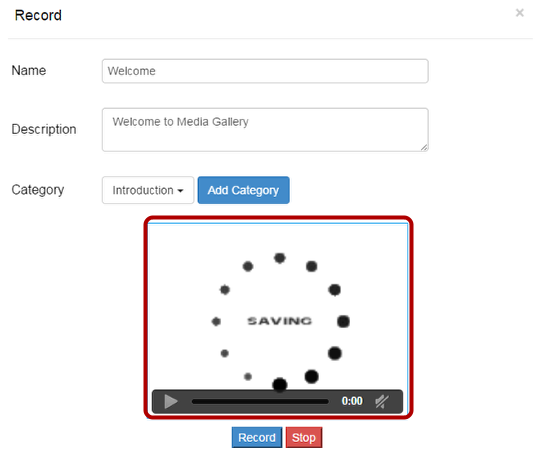
View the uploading progress of your Recorded file.
View the Recorded file
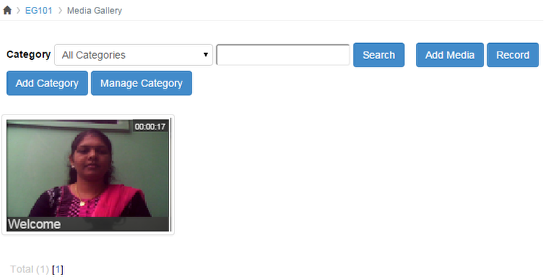
When the uploading progress complete, click the F5 button (for Windows) to refresh the screen.
View your recorded file in Media Gallery list.
Add Media in Rich Content Editor
Sublime LMS ™ video App allows you to embed rich-media inside rich content element such as Discussions, Announcements and Course Pages.
1. Click Pages[1] link in the course navigation to add media items to pages.
2. Click the Create wiki button in the right side of the screen.
3. Choose Gallery [2] icon to add media items in to pages.
Note: Using Rich content Editor You can add media to your pages, announcements, discussions, syllabus and quiz descriptions .
You can add those pages to the class items.
Select Video
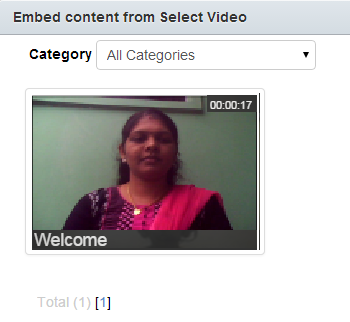
Choose a recorded file from the media list to embed content to pages.
Save changes
Click Save Changes button to embed video.
Add Media Gallery items to Classes
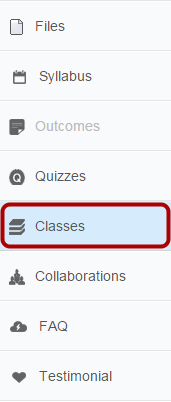
Click Classes in course navigation.
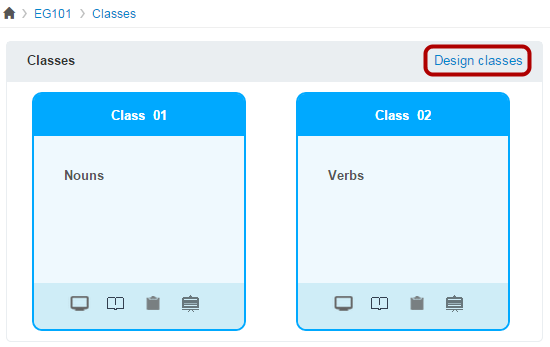
Click Design Classes link on top right side, to add media items to classes
Add Item to Classes
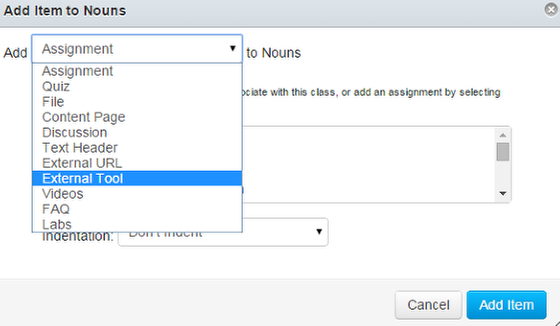
Choose External Tool option to add Media Gallery items to classes.
Select Media
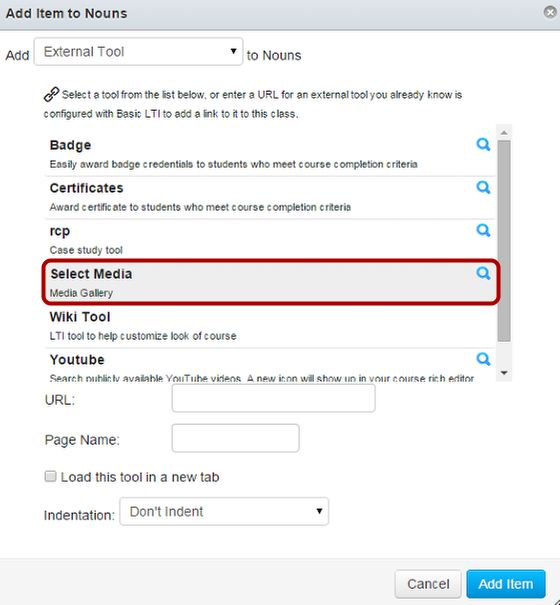
Choose Select Media option to add Media Gallery items to classes.
Choose media
You can easily select the recorded file from your gallery by clicking and inserting it into the class.
Add Item
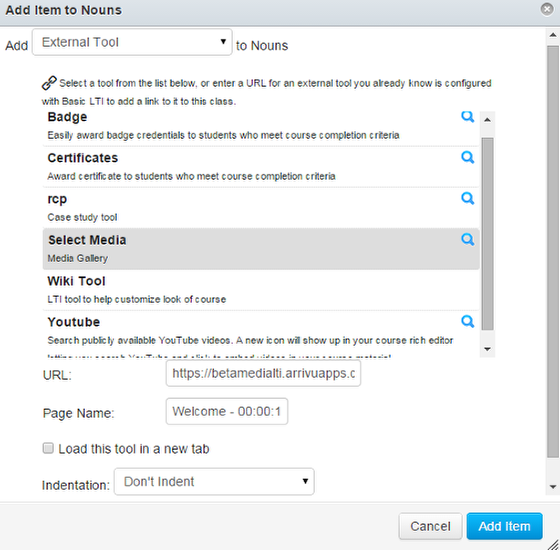
Click the Add Item button to add a media to classes.
Play Video
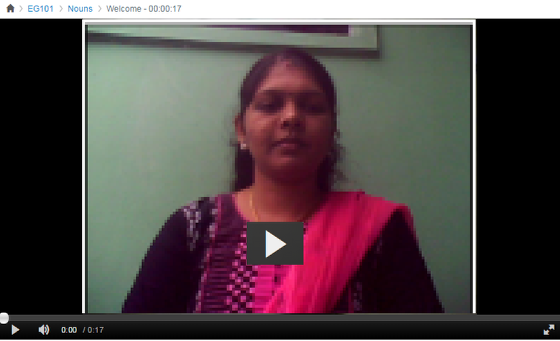
Click the Video link on classes or particular recorded file page to play the recorded video file.